
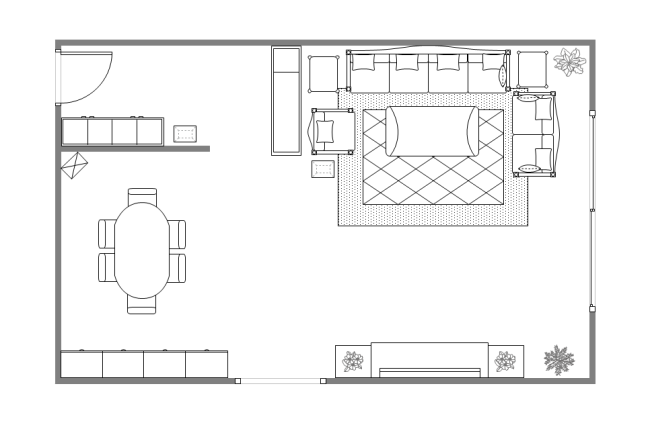
When assigning properties, you may want the drawing to display the current properties as text.For example, if your desired department is not associated with a color, load the Background Data/Define Division and Department Highlight Colors task to set a color for this department. If your desired value does not have an associated color, you need to first set this in the appropriate table.For a listing of the values that each color represents, consult the records in the lower left frame.You can also mouse over a room to learn its assignment.For example, if you choose room standards, the drawing highlights the rooms according to the colors of the assigned room standard values.For the selected room attribute, the drawing's rooms are highlighted according to the colors of the records. Once you select the floor, the system presents its drawing in the right pane.The drill-down frame presents only those floors for which CAD drawings have been developed. Select the floor whose rooms you wish to edit.(Occupancy is covered in Assigning Employees to Rooms Using Room Plans.) In the top panel, choose the room attribute to update: room standard, room type, department, or occupancy.
#Room plan design code#
For example, if you want the drill-down frames to present only floors in the HQ building, set the Building Code to HQ in the filter console.The filter limits the drill-down frames to showing just the data that you indicate in the filter. If you have several records to drill through, you may wish to use the filter at the top of the view.The system presents a filter console, and a drill-down tree for selecting the floor plan.In the Process Navigator, choose the Assign Room Attributes and Occupancy task.To assign a department, room type, or room standard Note: You can also access this set of forms by choosing the Assign Room Attributes button when using the Space Planning Console. You can more easily see this relationship on a graphical floor plan drawing than you can in an alphanumeric listing. For example, you may wish to have all rooms of the same department located contiguous to each other. It is also helpful to graphically see the location of rooms when making assignments. Users familiar with the physical location of a room may find this a convenient way to edit room information. You can do so directly from the CAD drawing by running the Assign Room Attributes and Occupancy task. For example,you may need to assign a room to a new department or change a storage area into an occupiable room. Space Planning & Management / Space Personnel & Occupancy/ Space Manager / Assign Room Attributes and Occupancy task (Transactional) Edit Room Properties Using Room PlansĪs a space manager, you may need to change a room's properties in order to use the room for a different purpose. Open topic with navigation Space Planning & Management / Space Inventory & Performance / Space Manager / Assign Room Attributes and Occupancy task (Transactional)


 0 kommentar(er)
0 kommentar(er)
